Step by step instructions to Control Which Applications Consequently Open When Your Boot Up Your PC
Prevent weighty applications from dialing back your Windows boot up.

Adjusting which applications consequently fire up when you open Windows is a greater amount of a workmanship than science. You'll need to handicap weighty applications that will dial back your PC's boot up time, however you could likewise need to empower valuable utilities like LocalSend, your default program, or a screen capture instrument like ShareX, to prepare sure that they're to go from the second you turn your PC on.
There's likewise covered up administrations and applications that Windows 11 powers on new clients, so look at our aide on utilizing the Autoruns application to get a more complete image of your choices.
Step by step instructions to empower or cripple startup applications utilizing Assignment Director
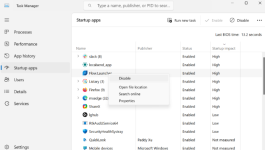
The least demanding method for dealing with which applications open on startup is Assignment Director. Here, you'll likewise have the option to check if an application is essentially dialing back how rapidly your PC boots up.
Right-click a vacant piece of the taskbar and pick Errand Director. In Windows 11, pick the Startup applications choice from the sidebar (in Windows 10, go to the Startup tab). You will see a rundown of all the applications that consequently open when you turn on your PC and an assessment of how much handling power they take. You'll likewise see Windows processes — possibly impair these assuming you truly understand what you're doing. To impair or empower an application from consequently opening when you turn on your PC, right-click and pick the Empower or Cripple choice. It's as simple as that.
Step by step instructions to empower or cripple startup applications utilizing the Windows Settings application
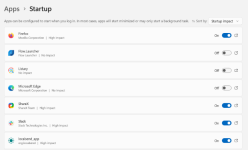
You can do exactly the same thing from the Windows Settings application. For the two Windows 10 and Windows 11, go to Settings > Applications > Startup to see a rundown of all upheld applications. From the top, you can sort the applications by status or startup influence. Each application has a switch close to it, so you can basically flip the application On or Off to change its startup status.
Your progressions will happen the following time you boot up.

















